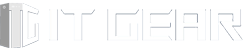Let’s explore how you can determine whether your RAM is ECC (Error-Correcting Code) or non-ECC on a Windows PC.
Let’s dive into a detailed guide on how to determine whether your RAM is ECC (Error-Correcting Code) or non-ECC on a Windows PC. I’ll cover various methods, including command-line tools and third-party utilities.
1. Using Command Prompt or PowerShell:
- Open Command Prompt or PowerShell by searching for it in the Start menu.
- Run the following command:
wmic MemoryChip get DataWidth,TotalWidth - If the
TotalWidthvalue is larger than theDataWidthvalue, you have ECC memory. For non-ECC memory, both values will be the same. - Example output:
// ECC Memory DataWidth TotalWidth 64 72 // Non-ECC Memory DataWidth TotalWidth 64 64
2. Using Another Command:
- Run the following command to get a code indicating the type of memory installed:
wmic MemPhysical get MemoryErrorCorrection - The code meanings are as follows:
- 0: Reserved
- 1: Other
- 2: Unknown
- 3: None (non-ECC)
- 4: Parity
- 5: Single-bit ECC
- 6: Multi-bit ECC
- 7: CRC
3. Third-Party Tools:
- You can download and install tools like Speccy to determine whether you have ECC or non-ECC memory modules.
- Additionally, refer to your computer’s or motherboard’s manual to check the type of memory installed.
Remember that ECC memory is more common in servers and workstations, while non-ECC memory is suitable for most personal computers. Ensure compatibility with your system before upgrading your RAM.