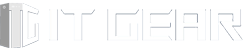So, you’re installing Windows 11, excited to explore its new features and sleek design. But suddenly, you hit a roadblock: the dreaded “Let’s connect you to a network” screen, and you realize you’re stuck without an internet connection. Don’t worry—I’ve got you covered! Here’s how to bypass this issue and complete your Windows 11 installation:
How to Finish Installing Windows 11 Stuck No Internet Connection Using Phone Mobile Hotspot Sharing
When installing Windows 11, you might encounter a situation where your PC gets stuck due to no internet connection. This can happen on certain motherboards that do not recognize LAN and Wi-Fi network drivers. However, there’s a quick and easy workaround to complete the installation using your phone’s mobile hotspot shared over a USB port.
Step 1: Initial Setup After selecting the Windows 11 version and the hard drive for installation, your PC will reboot. During the reboot, you’ll be prompted to choose the country, region, and keyboard input.
Step 2: Using Your Phone’s Hotspot If your PC doesn’t recognize the network driver and can’t connect to the internet, you can use your phone’s hotspot. You’ll need a USB cable and your smartphone.
Step 3: Connecting Your Phone Connect your phone to the computer using the USB cable. Go to your phone’s settings, select ‘Connection,’ choose ‘Mobile Hotspot and Tethering,’ and turn on ‘USB Tethering.’
Step 4: Completing the Installation Once tethered, your Windows setup screen should show that the PC is connected to the internet. The installation process may restart your PC several times. Each time it reboots, repeat the tethering process. After completing all on-screen instructions, you should be able to access your desktop.
This method provides a simple solution for those who face network driver issues during Windows 11 installation. By sharing your phone’s internet connection, you can bypass the problem and successfully set up your new system.
Method 2: Bypass Network Requirements Using Command Prompt
- Press Shift + F10:
- When you encounter the “Oops, you’ve lost internet connection” or “Let’s connect you to a network” page during installation, press Shift + F10 on your keyboard.
- This opens a Command Prompt window.
- Execute the OOBEBYPASSNRO Command:
- In the Command Prompt, type the following command:
OOBEBYPASSNRO - Press Enter.
- The computer will restart automatically, and the out-of-box experience (OOBE) will start again.
- In the Command Prompt, type the following command:
- Continue with Setup:
- After the restart, proceed with the Windows 11 installation.
- You should no longer be stuck at the network connection screen.
Method 3: Load Network Card Drivers During Installation
- Driver Disk or DVD:
- If you have a driver disk or DVD for your network card (especially for exotic hardware like laptops), follow these steps:
- Press Shift + F10 to open a Command Prompt.
- Go to the DVD drive (usually D:\) by typing
D:and run the setup executable located on the DVD or ISO. - Reboot your system, and you’ll see that a network connection has been added.
- If you have a driver disk or DVD for your network card (especially for exotic hardware like laptops), follow these steps:
- Add Network Card Driver During Installation:
- During the clean install process, when you’re asked which disk/partition to use, there’s an option to load a driver.
- Use this option to add your network card driver.
- Completing this step allows the installation to proceed without requiring an internet connection.
Additional Tips:
- Mobile Hotspot: If possible, try using your mobile hotspot during the initial setup. Windows 11 Home requires an internet connection for the first-time device setup.
- Ethernet Adapter: If you’re really stuck, consider buying/plugging in a USB-to-Ethernet adapter. Connect it to your cable modem/router to gain internet access and reinstall/activate Windows 1112.
Remember, patience and resourcefulness are key during installation hiccups. Soon, you’ll be enjoying the sleek interface and exciting features of Windows 11!